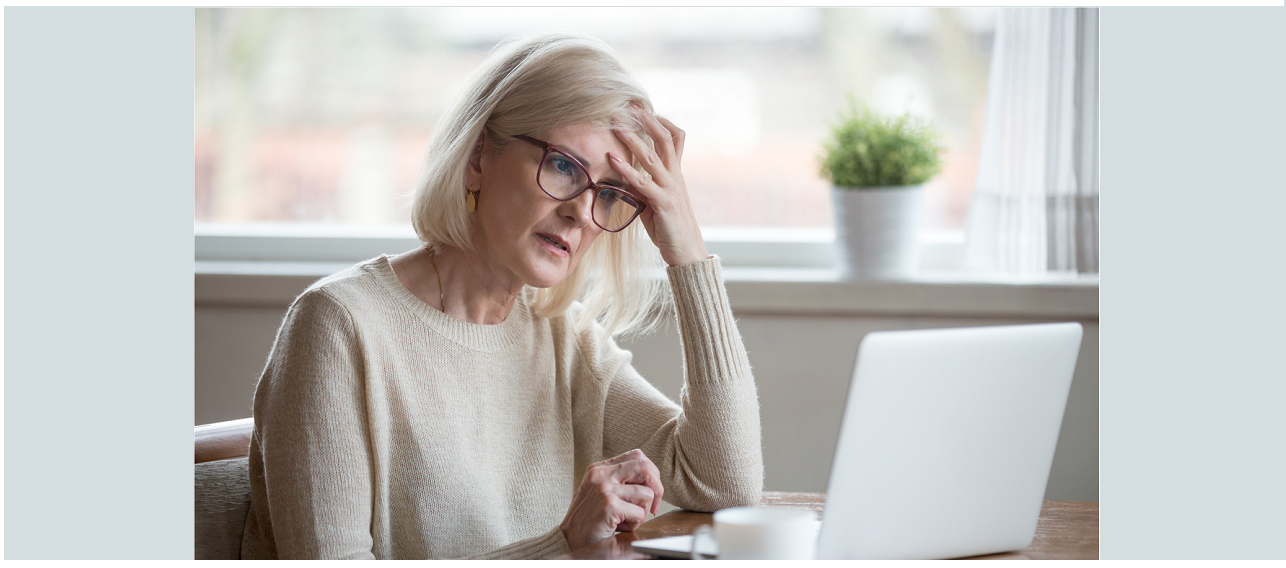
Lijkt het geheugen van je computer vol te zitten? Tijdelijke (vooral internet) bestanden nemen na verloop van tijd veel ruimte in op je pc. Weet je niet zo goed hoe je de schijf van je computer op kunt schonen? We leggen het stap voor stap uit.
Zo kun jij straks weer zonder zorgen foto’s of muziek opslaan op je computer.
Computergeheugen van een computer opschonen
Allereerst: hoe zit dat precies, met het geheugen van een computer? Een geheugen verwijst naar de opslagruimte die op de harde schijf van de computer staat. Die ruimte bepaalt hoeveel ‘plek’ er is voor programma’s en bestanden. Naarmate je je computer langer gebruikt, loopt dit geheugen vol. Met video’s, foto’s, tekstbestanden, berichten, software, programma’s en andere dingen waar jij je computer voor gebruikt. Niet alle computers hebben dezelfde hoeveelheid opslagruimte. Hoe meer opslagruimte jouw computer heeft, hoe meer je betaalt. Als het geheugen van je computer vol is, dan merk je dat aan de snelheid van de computer. Je kunt ook geen nieuwe dingen meer opslaan en dat kan tot ergenis leiden.
Hoe weet je of het geheugen vol is?
Allereerst moet je er natuurlijk achter komen of het geheugen ook echt vol is. Als het geheugen echt volledig vol is en er niets meer bij kan, dan geeft jouw computer dit aan door middel van een melding. Wil je zelf kijken hoe het ervoor staat met je geheugen, dan kun je dit in de instellingen van jouw computer bekijken.
Macbook: klik op het Apple logo > over deze Mac > opslag > beheer. Je ziet hier hoeveel ruimte er in gebruik is, hoeveel er nog over is, en welke programma’s en bestanden geheugen in beslag nemen.
Windows: klik op start > *instellingen > systeem > opslag. Hier krijg je een overzicht van het geheugen en de gebruikte en beschikbare opslagruimte.
Instellingen = het tandwiel pictogram
Het computergeheugen opschonen
Is het geheugen van je computer (bijna) vol? Dan is het tijd om op te gaan schonen. Je kunt ervoor kiezen om dat handmatig te doen, door het je computer zelf te laten doen of om er speciale software voor te gebruiken. Dit laatste kost vaak geld, maar het kost ook een stuk minder tijd en meestal vindt dit soort software ook bestanden die je zelf moeilijk terugvindt.
Software
Voor Macbook zijn er verschillende software programma’s die je computer en geheugen automatisch scannen op overbodige bestanden, virussen en volgelopen geheugen. Een van die programma’s is CleanMyMac, waar je jaarlijks een bedrag betaalt voor gebruik. Voor Windows zijn er soortgelijke programma’s, zoals Advanced SystemCare. In deze software kun je ervoor kiezen om een scan uit te laten voeren. Het programma geeft dan suggesties wat je kunt doen om het geheugen van je computer op te schonen en om hem te versnellen. Ga je akkoord met die suggesties, dan voert de software deze acties ook voor je uit.
Opruimacties van de computer zelf
De nieuwste computers hebben zelf ook vaak een optie in het opslagbeheer om geheugen op te schonen. In beide Windows en Mac kun je in het opslagbeheer zien welke programma’s en bestanden veel ruimte innemen. Als je deze niet nodig hebt, kun je ervoor kiezen om deze te verwijderen. Ook zal je Mac suggereren om iCloud storage in te schakelen: bestanden worden dan in ‘de cloud’ opgeslagen, en niet op je computer.
Handmatig computergeheugen opschonen
Als je handmatig gaat opschonen, ga je map voor map door al jouw bestanden en verwijder je alles dat je niet nodig hebt. Denk hierbij aan programma’s die je niet gebruikt, foto’s en Word-documenten die je niet meer nodig hebt, enzovoorts. Dit kost even tijd maar op deze manier voorkom je wel dat je per ongeluk dingen verwijdert die je later nog nodig hebt.
Let op: bij twijfel kun je een bestand beter niet verwijderen. Als je niet weet wat een bestandsnaam betekent, kan het zomaar zijn dat het bestand nodig is voor het functioneren van bepaalde software.
Toch nog vol?
Blijft het geheugen, ondanks al jouw moeite, toch te vol? Probeer dan dit:
- Je kunt gebruikmaken van een externe harde schijf. Deze koppel je aan je computer en kun je als tweede harde schijf gebruiken, wat het geheugen van jouw computer aanzienlijk vergroot.
- Je kunt een back-up maken van jouw bestanden (op een externe schijf) en de computer vervolgens terugzetten op fabrieksinstellingen. Zo wordt deze volledig opgeschoond en worden ook verborgen en overige bestanden verwijderd, die je normaal niet zo makkelijk vindt.
- Je kunt naar een gespecialiseerde winkel gaan om daar je computer op te laten schonen.
Slim opslaan in Windows 10
De meeste computers die uitgerust zijn met Windows 10 hebben de functie ‘Slim opslaan’ erop zitten, waardoor bestanden die niet meer nodig zijn automatisch verwijderd worden.
Zo zet je de optie ‘Slim opslaan’ aan:
- Klik op de Startknop;
- Klik op Instellingen;
- Klik op Systeem;
- Klik links op Opslag;
- Klik bij ‘Slim opslaan’ op het schuifje, zodat deze blauw wordt en het woord ‘Aan’ verschijnt;
- Overbodige bestanden worden nu automatisch verwijderd.