
Wil je leren hoe je een schermafbeelding maakt op je Mac? Het is eigenlijk heel eenvoudig en kan handig zijn om belangrijke informatie vast te leggen of herinneringen te bewaren. Hieronder begeleiden we je stap voor stap door het proces, laten we samen ontdekken hoe gemakkelijk het is om een schermafbeelding te maken op je Mac!
Nut schermafbeelding
Een schermafbeelding legt vast wat er op je beeldscherm staat. Handig als er bijvoorbeeld een computerprobleem is. Stuur dan de schermafbeelding naar een helpdesk of kundige kennis. Maar een schermafbeelding kan voor meer zaken dienen. Bijvoorbeeld om mooie plaatjes, een reservering of om nuttige online conversaties vast te leggen.
Een schermafbeelding heet ook wel een screenshot, printscreen of schermafdruk
Schermafdruk maken op je Apple Mac (hele scherm)
Hier is een handig stappenplan met de juiste toetsencombinatie om een schermafbeelding van je hele scherm te kunnen maken:
MacBook (MacOS):
- Begin met het vinden van het toetsenbord van je Mac. Dit is het platte gedeelte dat los ligt voor je Mac.
- Om een schermafbeelding van het hele scherm te maken, zoek naar de toets met dit symbool (⌘). Deze toets bevindt zich meestal naast de spatiebalk, aan de onderkant van het toetsenbord bij Command. Houd deze toets ingedrukt.
- Terwijl je de Command (⌘)-toets ingedrukt houdt, zoek naar de toets met ‘Shift‘ erop. Dit is de toets die eruitziet als een (dik) pijltje dat omhoog wijst. Houd ook deze toets ingedrukt.
- Terwijl je beide toetsen ingedrukt houdt, zoek naar de toets met het nummer ‘3‘ erop. Het kan zijn dat je deze toets bovenaan het toetsenbord vindt, naast de rij met cijfers. Druk op deze toets.
- Als alles goed is gegaan, zal je MacBook een klikkend geluid maken en zal het scherm kort flitsen. Dit betekent dat de schermafbeelding succesvol is gemaakt.
- De schermafbeelding wordt automatisch opgeslagen op je bureaublad als een bestand met de naam ‘Schermafbeelding’ gevolgd door de datum en tijd waarop het is gemaakt.
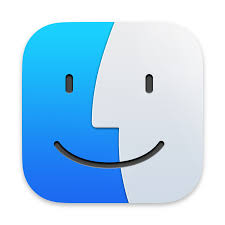
Om het bureaublad te vinden, klik je op het icoontje met de afbeelding van een lachende zon. Dit opent ‘Finder‘. In het linkerpaneel van Finder zie je de optie ‘Bureaublad‘ staan. Klik hierop om de bestanden op je bureaublad te bekijken.
Schermafdruk: deel van het scherm vastleggen
Voor een gedeeltelijke schermafbeelding volg je dit stappenplan:
- Om een schermafbeelding van een gedeelte van het scherm te maken, zoek naar de toets met het symbool van een appeltje (⌘). Deze toets bevindt zich meestal naast de spatiebalk, aan de onderkant van het toetsenbord bij Command. Houd deze toets ingedrukt.
- Terwijl je de Command (⌘)-toets ingedrukt houdt, zoek naar de toets met ‘Shift‘ erop. Dit is de toets die eruitziet als een dik pijltje dat omhoog wijst. Houd ook deze toets ingedrukt.
- Terwijl je beide toetsen ingedrukt houdt, zoek naar de toets met het nummer ‘4‘ erop. Het kan zijn dat je deze toets bovenaan het toetsenbord vindt, naast de rij met cijfers. Druk op deze toets.
- Je cursor verandert nu in een kruisje +. Sleep met je muis over het gebied dat je wilt vastleggen. Laat los wanneer het gewenste gebied is gemarkeerd.
- Als alles goed is gegaan, zal je Mac een klikkend geluid maken en zal het scherm kort flitsen. Dit betekent dat de schermafbeelding van het geselecteerde gebied succesvol is gemaakt.
- De schermafbeelding wordt automatisch opgeslagen op je bureaublad als een bestand met de naam ‘Schermafbeelding’ gevolgd door de datum en tijd waarop het is gemaakt.
Werkt het stappenplan hetzelfde voor een MacBook?
Ja, het stappenplan voor het maken van een schermafbeelding op een MacBook is hetzelfde als voor een iMac. Beide apparaten draaien op MacOS, de toetsencombinaties en de functionaliteit voor het maken van schermafbeeldingen zijn identiek. Bovenstaand stappenplan is ook van toepassing op een MacBook of Mac mini. Met de term MacBook bedoelen wij alle type Mac laptops, van de pro tot aan de air.
Zo maak je een screenshot op je iPad
Hier is een duidelijk stappenplan voor het maken van een schermafbeelding op zowel oudere iPad-modellen met een fysieke home-knop als nieuwere modellen zonder een home-knop:
Oudere iPad-modellen met home-knop:
- Zoek de home-knop: deze knop bevindt zich aan de voorkant van je iPad, onderaan het scherm, in het midden. Het is de enige fysieke knop aan de voorkant van het apparaat.
- Druk tegelijkertijd op de home-knop en de sluimerknop: Druk de home-knop aan de voorkant van je iPad in (onderaan het scherm) en de sluimerknop (aan/uit-knop) aan de bovenkant van je iPad tegelijkertijd in en laat ze weer los.
- Bevestig de schermafbeelding: het scherm flitst kort en je hoort mogelijk een sluitergeluid, wat betekent dat de schermafbeelding is gemaakt. De schermafbeelding wordt automatisch opgeslagen in de Foto’s-app.
Nieuwere iPad-modellen zonder home-knop:
- Zoek de zijknop en de volumeknoppen: de zijknop bevindt zich aan de bovenkant van je iPad, aan de rechterkant. De volumeknoppen bevinden zich ook aan de rechterkant, iets lager dan de zijknop.
- Druk tegelijkertijd op de zijknop en de volumeknoppen: druk de zij-knop en de bovenste volumeknop tegelijkertijd in en laat ze weer los.
- Bevestig de schermafbeelding: het scherm flitst kort en je hoort mogelijk een sluitergeluid, wat betekent dat de schermafbeelding is gemaakt. De schermafbeelding wordt automatisch opgeslagen in de Foto’s-app.
Door deze stappen te volgen, kun je gemakkelijk een schermafbeelding maken op zowel oudere als nieuwere iPad-modellen.
Waar gebruik je een schermafbeelding of screenshot voor?
Er zijn talloze situaties waarin het handig kan zijn om een schermafbeelding te maken op je Mac of iPad. Hier zijn enkele voorbeelden:
- Instructies of stappen vastleggen: als je een online handleiding of tutorial volgt en je wilt de stappen voor later bewaren, maak dan een schermafbeelding van elke stap.
- Foutmeldingen: als je een foutmelding op je scherm krijgt, kan het handig zijn om een schermafbeelding te maken van de foutmelding om deze aan de technische ondersteuning te laten zien.
- Belangrijke informatie: als je bijvoorbeeld een bevestigingsnummer, een belangrijk bericht of een adres op het scherm ziet dat je later nodig hebt, maak dan een schermafbeelding om het gemakkelijk te kunnen raadplegen.
- Grafieken of diagrammen: als je een interessante grafiek, diagram of statistiek ziet die je later wilt delen of gebruiken in een presentatie, maak dan een schermafbeelding.
- Gesprekken of meldingen: als je een grappig of belangrijk gesprek hebt via berichten of sociale media, kun je een schermafbeelding maken om het gesprek te bewaren.
- Online aankopen: maak een schermafbeelding van je aankoopbevestiging, of trackingnummer wanneer je online iets koopt.
Video: schermafdruk op je Mac(Book) maken
Bekijk de uitleg hieronder >>
Kortom, elke keer dat je iets ziet op je scherm dat je wilt bewaren, delen of later wilt raadplegen, kan het maken van een schermafbeelding handig zijn. Succes!
Wij waarderen alle feedback van onze gebruikers! Heb je iets te melden? Stuur dan via ons contactformulier je vraag of opmerking.